
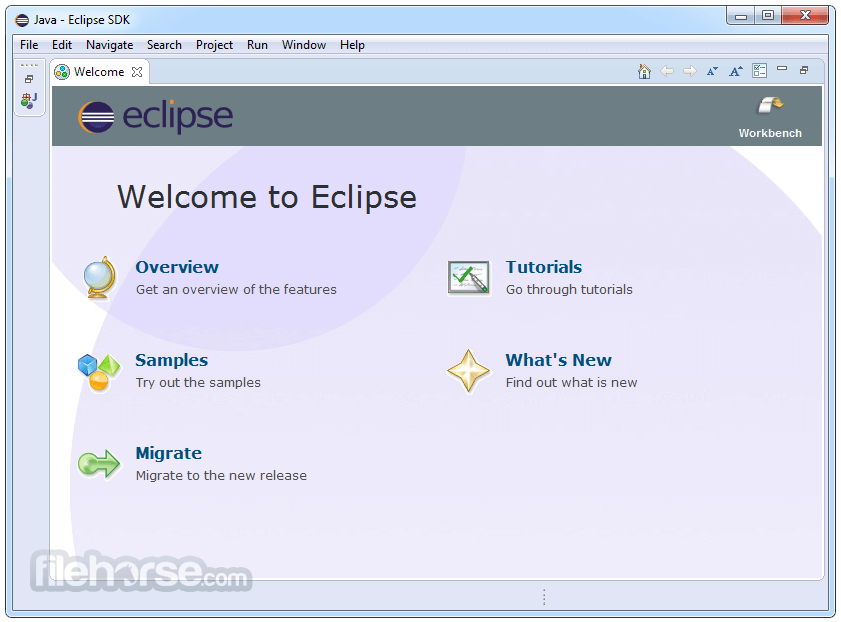

If all goes well, you should see something like this: In either case, make sure you note where it’s going so you can find it! The installer will download and install Eclipse, and this process can take a few minutes. The default installation directory is fine (on my Mac, this is /Users/liberato/eclipse/java-neon, that is, in eclipse/java-neon inside my home directory), or you can place it in whatever directory you choose. Marvel briefly at the many options available, but make sure you select the “Eclipse IDE for Java Developers”. You will be prompted to choose which “flavor” of Eclipse you want: If it’s an archive, open it to find the installer ( Eclipse Installer). zip) or a directly executable installer (. Then click “Download” (may also say “64 bit” or “32 bit”) again:Ĭlick “Download” once more to download the installer for Eclipse:ĭepending upon your OS, this file may be an compressed archive (. Go to Eclipse’s web site ( ), and press the shiny “Download” button:


This lab will walk you through installing Eclipse and verifying that it’s installed correctly on your computer. To help eliminate problems due to incompatible versions of Eclipse, we’ll all be using the same, latest, version of the Eclipse IDE: Eclipse Neon. We’re going to use Eclipse, a free and open-source IDE. In this course (and later ones, such as COMPSCI 187), you’ll be using an integrated development environment (IDE) to write, run, and debug the programs you write. Estimated time to complete: 30 minutes (plus download time)


 0 kommentar(er)
0 kommentar(er)
